Bagi kamu yang tidak memiliki CD installer Windows, tentunya menginstall Windows dengan menggunakan USB Bootable adalah cara terbaik yang bisa dilakukan. Dari berbagai cara membuat Bootable USB kebanyakan adalah menggunakan software pihak ketiga, cara tersebut memang terbilang lebih praktis dibanding menggunakan CMD. Tetapi di tutorial ini Cynef Tech akan memberikan cara membuat bootable USB tanpa software.
Cara Membuat Bootable USB Tanpa Software
Langkah pertama yaitu, siapkan file .ISO Windows dan juga masukkan flashdisk ke komputer kamu, kemudian lakukan backup data jika di dalam flashdisk masih ada file, lalu lakukan format flashdisk dengan cara klik kanan pada flashdisk lalu klik Format, setelah ter-format buka Run dengan ketik (Win+R) pada keyboard, lalu ketik diskpart dan klik OK.Kemudian setelah muncul CMD diskpart ketik list disk, yang bertujuan melihat disk mana yang tersedia.
Lihat berada di list nomor berapa flashdisk kamu, cara mengetahui flashdisk kamu yang mana dengan melihat ukuran (size) flashdisk tersebut. USB flashdisk saya adalah disk 1. Setelah itu ketikkan select disk 1 (ganti 1 dengan nomor disk kamu), lalu tekan Enter.
Lalu ketik clean untuk mengahapus file sistem dan partisi yang masih tersimpan di dalam flashdisk kamu dan pastikan bahwa proses penghapusan tersebut berhasil, setelah itu Enter.
Langkah selanjutnya ketik create partition primary lalu tekan Enter, tujuannya adalah untuk membuat partisi lagi yang sebelumnya sudah kita hapus. Pada langkah ini juga pastikan bahwa proses pembuatan partisi berhasil.
Kemudian jadikan partisi tersebut aktif dengan cara mengetik active, dan pastikan juga bahwa partisi telah aktif.
Langkah selanjutnya adalah melakukan format partisi tersebut menjadi FAT32 atau NTFS. Jika file ISO Installer kamu kurang dari 4GB maka gunakan FAT32, namun jika lebih dari 4GB cukup gunakan NTFS.
Baca juga:
Apa itu NTFS, FAT32, dan exFAT serta Perbedaannya
Cara Menambah RAM dengan Menggunakan Flashdisk
Cara Reset Windows 10 Menjadi seperti Baru
Ketik format fs=ntfs label=cynef quick (ubah nama label dengan nama yang kamu inginkan), karena file saya lebih dari 4GB maka saya menggunakan file sistem NTFS.
Setelah proses format selesai maka kamu telah berhasil membuat flashdisk bootable, kamu bisa langsung ketik exit.
Kemudian mount file .ISO Windows dan copy ke flashdisk bootable tadi.
Setelah semua tercopy maka flashdisk siap digunakan untuk menginstall Windows. Dan pastikan juga logo dari flashdisk berubah, jika tidak berubah coba cabut dan masukkan kembali flashdisk.
Jika kamu tidak ingin menggunakan lagi flashdisk sebagai Bootable maka cukup lakukan format dengan cara, Klik kanan > Format.
Cukup sekian dan terimakasih telah membaca Cara Membuat Bootable USB Tanpa Software, jangan lupa untuk subscribe newsletter. Semoga bermanfaat.


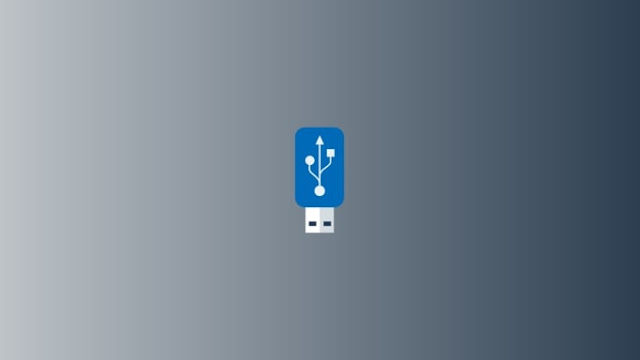











Muantul artikelnya..
ReplyDeleteterimakasih:)
DeleteSir nice blog and good article with lot of information thanks plz sir tell me can I use your article links in my blog if you are plz mail me naukrigadget@gmail.com and naukrigadget.blogspot.com
ReplyDeletethanks, just put my article link on your post
Delete